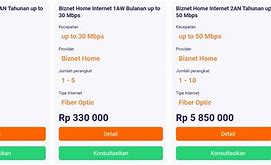
Kantor Wifi Biznet Terdekat
Kenapa WiFi Bisa Lemot?
Sebelum membahas cara mengatasi WiFi lemot, penting untuk memahami beberapa alasan kenapa koneksi WiFi bisa menjadi lambat, di antaranya:
Cara Mengatasi WiFi Lemot di Android
Jika mengalami masalah WiFi lemot di perangkat Android, berikut beberapa langkah yang bisa dilakukan untuk memperbaiki koneksi:
1. Restart Perangkat Android dan Router
Cara paling sederhana untuk mengatasi WiFi lemot adalah dengan restart perangkat Android dan router WiFi. Matikan ponsel selama beberapa detik, kemudian nyalakan kembali. Begitu juga dengan router, coba cabut dari listrik selama 10 detik, lalu pasang kembali.
2. Lupakan dan Sambungkan Ulang Jaringan WiFi
Masuk ke pengaturan WiFi di Android, pilih jaringan yang ingin Anda perbaiki, lalu pilih opsi “Lupakan Jaringan”. Setelah itu, sambungkan kembali dengan memasukkan kata sandi. Ini dapat membantu memperbarui koneksi dan memperbaiki masalah konfigurasi jaringan.
3. Periksa Pembaruan Sistem dan Aplikasi
Pastikan sistem Android dan aplikasi yang sering digunakan sudah diperbarui ke versi terbaru. Kadang-kadang, masalah kecepatan internet dapat disebabkan oleh bug dalam sistem atau aplikasi, yang bisa diatasi dengan pembaruan.
4. Gunakan Aplikasi Penguat Sinyal WiFi
Ada banyak aplikasi yang dapat membantu memperkuat sinyal WiFi dan meningkatkan koneksi internet di Android. Misalnya, aplikasi seperti WiFi Analyzer dapat membantu menemukan saluran terbaik untuk jaringan WiFi kamu.
5. Periksa Penggunaan Data di Latar Belakang
Beberapa aplikasi mungkin berjalan di latar belakang dan menghabiskan bandwidth tanpa sepengetahuan Anda. Masuk ke Pengaturan > Aplikasi, dan batasi penggunaan data untuk aplikasi yang tidak terlalu penting.
1. WiFi Password Viewer & Finder Salah satu aplikasi yang banyak digunakan oleh pengguna Android adalah WiFi Password Viewer & Finder. Dengan aplikasi ini, kamu dapat melihat password WiFi yang pernah terhubung ke perangkatmu secara manual atau otomatis. Aplikasi ini memberikan kemudahan tanpa memerlukan akses root pada perangkat.
2. WiFi Map WiFi Map memungkinkan pengguna berbagi password WiFi dengan yang lain. Dengan aplikasi ini, kamu bisa mencari password WiFi yang dibagikan oleh pengguna lain di area sekitar, sangat bermanfaat ketika berada di tempat-tempat umum seperti kafe atau restoran yang menyediakan jaringan WiFi.
3. WiFi Analyzer Meskipun bukan aplikasi khusus untuk melihat password WiFi, WiFi Analyzer membantu mencari jaringan WiFi di sekitar dengan fitur lengkap. Kamu dapat melihat kekuatan sinyal, kanal WiFi yang digunakan, dan keamanan jaringan WiFi, memberikan informasi lengkap untuk pengguna.
4. WiFi Password Recovery WiFi Password Recovery menjadi salah satu aplikasi melihat password WiFi paling populer tanpa memerlukan akses root. Dengan memperbolehkan akses penyimpanan perangkat, aplikasi ini menampilkan daftar jaringan WiFi yang pernah terhubung, memberikan solusi mudah tanpa ribet.
5. WiFi Master WiFi Master membantu menemukan password WiFi yang sudah terhubung ke perangkat lain. Aplikasi ini menggunakan database password WiFi yang pernah terhubung di perangkat lain, memberikan informasi lengkap untuk kebutuhan pengguna.
6. WiFi Key Recovery WiFi Key Recovery memberikan fungsionalitas lengkap dengan kemampuan melihat password WiFi tersembunyi dan menyimpannya dalam file. Penggunaannya mirip dengan WiFi password Recovery, hanya dengan membuka aplikasi dan memberikan izin akses penyimpanan perangkat.
7. WiFi Password Show Aplikasi ini memungkinkan melihat password WiFi yang tersimpan di router, meskipun membutuhkan akses root. Dengan mengetuk jaringan yang diinginkan, WiFi Password Show menampilkan daftar semua jaringan WiFi yang pernah terhubung di perangkatmu.
8. WPSApp WPSApp memanfaatkan protokol WPS (Wi-Fi Protected Setup) untuk menghubungkan perangkat ke WiFi tanpa memasukkan password. Dengan mencoba kombinasi PIN WPS, aplikasi ini mencari password yang benar, memberikan solusi efisien meskipun dengan potensi celah keamanan.
9. WiFi Warden WiFi Warden tidak hanya berguna untuk melihat password WiFi yang lupa, tetapi juga untuk mengetahui password WiFi yang belum pernah terhubung sebelumnya. Aplikasi ini juga dapat digunakan untuk mencari jaringan WiFi gratis di sekitar, menjadi solusi all-in-one yang tersedia secara gratis di Google Play Store.
10. WiFi WPS WPA Tester Aplikasi WiFi WPS WPA Tester fokus pada melihat password WiFi yang menggunakan protokol WPS. Penting untuk diingat bahwa protokol ini memiliki celah keamanan yang perlu diwaspadai, sehingga penggunaan aplikasi ini sebaiknya dilakukan dengan bijak. Pastikan untuk memahami risikonya sebelum menggunakannya.
Koneksi WiFi yang lemot memang bisa mengganggu aktivitas harian kita, terutama ketika harus bekerja atau belajar dari rumah. Hal ini bisa disebabkan oleh berbagai faktor, mulai dari gangguan sinyal hingga masalah pada perangkat.Baca juga : Ketahui! Kenapa WiFi Tidak Bisa Tersambung ke HP dan LaptopNamun, tak perlu khawatir berlebihan. Ada beberapa cara mengatasi WiFi lemot yang bisa kamu lakukan sendiri, baik di perangkat Android maupun laptop.
Cara Mengatasi WiFi Lemot di Laptop
WiFi lemot di laptop juga bisa mengganggu aktivitas harian, terutama bagi kamu yang bekerja atau belajar dari rumah. Berikut beberapa cara yang dapat kamu coba:
1. Restart Laptop dan Router
Sama seperti di Android, langkah pertama yang bisa dicoba adalah merestart laptop dan router. Ini akan menyegarkan koneksi dan sering kali dapat mengatasi masalah sementara pada jaringan.
2. Periksa Driver Jaringan di Laptop
Pastikan driver jaringan di laptop kamu sudah diperbarui. Driver yang usang dapat menyebabkan masalah koneksi.
Kamu dapat memperbarui driver jaringan melalui Device Manager di Windows atau dengan menggunakan software pihak ketiga yang menyediakan pembaruan driver secara otomatis.
3. Gunakan Ethernet Jika Memungkinkan
Jika laptop kamu memiliki port Ethernet, cobalah menggunakan kabel LAN langsung ke router. Koneksi kabel biasanya lebih stabil dan lebih cepat dibandingkan dengan WiFi, terutama jika ada banyak perangkat yang menggunakan jaringan WiFi secara bersamaan.
4. Atur Ulang Jaringan WiFi
Pada laptop Windows, kamu bisa mencoba mengatur ulang jaringan dengan cara masuk ke Settings > Network & Internet > Status, lalu pilih opsi Network reset. Ini akan menghapus semua pengaturan jaringan dan memulai ulang dengan konfigurasi baru.
5. Batasi Penggunaan Bandwidth
Beberapa aplikasi layanan streaming mungkin menggunakan terlalu banyak bandwidth. Tutup aplikasi-aplikasi ini ketika tidak digunakan atau atur batas penggunaan bandwidth agar tidak mengganggu koneksi WiFi.
6. Ganti Frekuensi WiFi ke 5GHz
Banyak router modern mendukung dua frekuensi WiFi: 2.4GHz dan 5GHz. Frekuensi 5GHz biasanya lebih cepat tetapi memiliki jangkauan yang lebih pendek. Cobalah ganti ke frekuensi 5GHz jika laptop kamu mendukungnya untuk mendapatkan kecepatan yang lebih baik di area yang dekat dengan router.
Mengatasi masalah WiFi lemot memerlukan pengecekan dan penanganan yang tepat. Jika tetap berlanjut, kamu mungkin perlu mempertimbangkan untuk mengganti paket internet.
Biznet sebagai salah satu penyedia layanan Internet terdepan di Indonesia, hadir sebagai solusi tepat untuk kebutuhan Internet kamu. Ada Biznet Home, layanan Internet untuk perumahan apartemen yang memiliki keunggulan seperti:
Kunjungi website Biznet Home : https://biznethome.net atau hubungi customer service untuk informasi lebih lanjut dan dapatkan paket Internet yang sesuai dengan kebutuhan kamu.
Mengapa perlu berlangganan WiFi provider terdekat?
Berlangganan layanan internet dari provider WiFi terdekat memberikan keuntungan berupa koneksi yang lebih stabil, kecepatan yang lebih baik serta dukungan teknis yang tanggap.
Bagaimana cara mengetahui WiFi terdekat dari lokasi saya?
Anda juga bisa menemukan info pemasangan WiFi terdekat dengan mudah dan praktis di situs 101 INTERNET. Temukan pula provider WiFi yang tersedia di daerah saya dengan mengunjungi situs 101 INTERNET.
Berapa harga paket WiFi terdekat?
Biaya penggunaan jaringan WiFi terdekat tergantung pada langganan atau paket WiFi terdekat yang Anda pilih dari provider WiFi terdekat. Biasanya, ada biaya bulanan atau tahunan yang harus Anda bayar untuk menggunakan layanan WiFi tersebut. Cek lengkapnya di 101 INTERNET.
Layanan BIX menawarkan kapasitas bandwidth yang lebih besar untuk memenuhi kebutuhan pengguna Internet saat ini, memungkinkan akses konten dengan kapasitas besar jadi lebih cepat seperti telekonferensi online, mengirim dan menerima data, bermain game, live dan streaming video. Bandwidth besar dari BIX memberikan koneksi Internet yang lebih cepat dan stabil, baik di dalam negeri maupun internasional.
1. Restart ponsel Langkah pertama yang perlu kamu coba adalah me-restart perangkat kamu. Restart perangkat dapat membantu memperbaiki masalah kecil pada sistem operasi yang mungkin menyebabkan masalah koneksi WiFi.
2. Periksa Pengaturan WiFi Pastikan WiFi di perangkat kamu sudah aktif. Selain itu, periksa juga apakah kamu sudah terhubung ke jaringan WiFi yang benar dan memasukkan kata sandi yang tepat.
3. Nyalakan/Matikan Mode Pesawat Mode pesawat akan mematikan semua koneksi nirkabel di perangkat kamu, termasuk WiFi. Coba nyalakan mode pesawat selama beberapa detik, lalu matikan kembali. Cara ini terkadang bisa membantu memperbaiki masalah koneksi WiFi.
4. Matikan Layanan Lokasi (GPS) Layanan lokasi atau GPS yang aktif terus-menerus dapat mengganggu koneksi WiFi di HP. Coba matikan layanan lokasi sementara dan lihat apakah koneksi WiFi kamu membaik. Kamu bisa mengaktifkannya kembali setelah koneksi WiFi stabil.
5. Sambungkan Ulang WiFi Kamu juga bisa menyambungkan ulang koneksi WiFi. Caranya, buka pengaturan WiFi, pilih jaringan yang terhubung, lalu pilih “Putuskan Koneksi” atau “Disconnect“. Setelah itu, sambungkan kembali ke jaringan WiFi tersebut.
6. Periksa Router WiFi Pastikan router WiFi kamu berfungsi dengan baik. Coba restart router WiFi kamu atau hubungi penyedia layanan internet kamu jika masalah berlanjut.
Berikut adalah beberapa cara mengatasi masalah wifi tidak ada internet (no internet) yang bisa kamu coba:
1. Restart Router Langkah pertama yang bisa kamu coba adalah restart router. Matikan router wifi, cabut kabel daya, dan biarkan selama beberapa detik sebelum dinyalakan kembali. Lakukan juga hal yang sama dengan perangkat yang terhubung ke jaringan wifi seperti modem dan penguat sinyal (jika menggunakan). Me-restart router wifi dapat memperbaiki masalah sementara dan mengembalikan koneksi internet.
2. Periksa Koneksi Fisik Periksa dan pastikan semua kabel jaringan yang terhubung ke router tidak ada yang longgar, terlepas, atau rusak. Periksa juga koneksi daya pada router dan perangkat lainnya. Jika menggunakan koneksi nirkabel, pastikan perangkat terhubung ke jaringan wifi dengan benar.
3. Periksa Status Layanan ISP Gangguan juga dapat berasal dari penyedia ISP, coba hubungi penyedia layanan atau memeriksa situs web mereka untuk mendapatkan informasi terkait pemadaman atau masalah teknis yang sedang terjadi.
4. Periksa Pengaturan DNS Terkadang masalah DNS juga dapat menyebabkan wifi no internet. Kamu bisa mencoba mengganti pengaturan DNS yang digunakan pada router atau perangkat terhubung dengan DNS publik seperti Google DNS (8.8.8.8 dan 8.8.4.4) atau OpenDNS (208.67.222.222 dan 208.67.220.220).
5. Periksa Pengaturan WiFi Buka pengaturan wifi pada perangkat yang terhubung. Pastikan kamu terhubung ke SSID (nama jaringan) yang sesuai dan memasukkan kata sandi yang tepat. Kamu juga bisa coba forget wifi lalu menyambungkan ulang.
6. Hubungi Penyedia Layanan Internet Jika masalah wifi no internet masih berlanjut, sebaiknya segera hubungi penyedia layanan internet untuk mendapatkan bantuan dan penanganan lebih lanjut. Mereka akan memberikan diagnosis dan melakukan pemecahan masalah.



